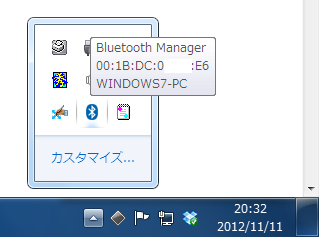XBeeタイプのBluetoothモジュールの設定
前の続きで、XBeeの形をしたBluetoothモジュールの使い方についてです。
メーカーのマニュアルには「Auto」でつながりますと書いていますが、つながらないので自分で設定することにします。結構ツールの使い方が分からずに2時間ぐらい時間を費やしたのでメモしておきます。
まず、手持ちのWindowsPCとペアリングさせてみます。(もちろん、今後は携帯や、Androidタブレットでもそのうちやりますよ~)
まず、手持ちのWindowsPCとペアリングさせてみます。(もちろん、今後は携帯や、Androidタブレットでもそのうちやりますよ~)
1.まずUSBエクスプローラ等のシリアル接続できる機器とモジュールを接続します。※私の場合は自作用の治具です。まだ使ったことはありませんが、秋月のXBee USBインターフェースボードキットを使うと良いでしょう。
接続する際に、ROBOBA005のDipSWをCom側にします。(COM+MASTERでOK)
※Com側に設定をすると、LEDがチコチコしませんが、それが正しいです。(ペアリングするときにチコチコします。)
接続する際に、ROBOBA005のDipSWをCom側にします。(COM+MASTERでOK)
※Com側に設定をすると、LEDがチコチコしませんが、それが正しいです。(ペアリングするときにチコチコします。)
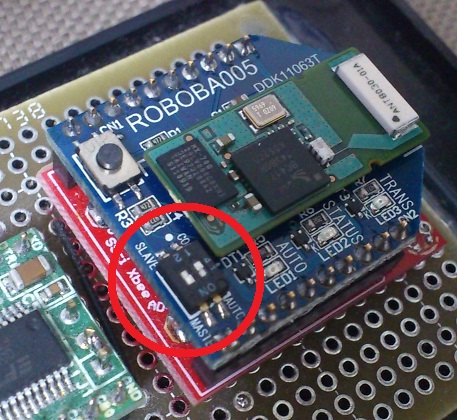
2.次に発売元より提供されているMooBT304Paire.exeを起動します。これは、初回Bluetoothとのペアリングを実現するソフトのようです。一度ベアリングすれば、設定が残るので繰り返し設定する必要は無いようですが、最初はペアリングする必要があります。

3.このツールですが、最初何をどうやるのか分からず困りました。まずタブが5種類あります。
「通信設定」「ペアリング」「設定変更」「デバッグ」「参考情報」
で、ハマリポイントが、ウィザード形式で無いため、何を最初に行えば良いものか分からないこと。
後から分かったのですが、このタブを左から、右の順序で操作してゆく事が正しい手順です。
つまり、
①:通信設定
②:ペアリング
③:設定変更
④:デバッグ(別にデバッグしたくないので関係無い)
⑤:参考情報(単なるヘルプなので関係無い)
「通信設定」「ペアリング」「設定変更」「デバッグ」「参考情報」
で、ハマリポイントが、ウィザード形式で無いため、何を最初に行えば良いものか分からないこと。
後から分かったのですが、このタブを左から、右の順序で操作してゆく事が正しい手順です。
つまり、
①:通信設定
②:ペアリング
③:設定変更
④:デバッグ(別にデバッグしたくないので関係無い)
⑤:参考情報(単なるヘルプなので関係無い)
重要なのは、①→②→③の順で設定すること。
※そして、実際に通信処理するのは、②と③です。①では通信しません。通信できない場合は、①で設定を変更した後に、②を行うことになります。
それでは順番に設定してゆきます。
※そして、実際に通信処理するのは、②と③です。①では通信しません。通信できない場合は、①で設定を変更した後に、②を行うことになります。
それでは順番に設定してゆきます。
4.「通信設定」
これは、USBエクスプローラのシリアルポートの番号が合っていれば良いです。
他の設定はとりあえずデフォルトでOKです。
※このTAB内ではまだ通信しないので、COMポートだけ確認してください。
これは、USBエクスプローラのシリアルポートの番号が合っていれば良いです。
他の設定はとりあえずデフォルトでOKです。
※このTAB内ではまだ通信しないので、COMポートだけ確認してください。
5.「ペアリング」
中央に書いてある手順に従います。
※これも、なんか手抜きな感じがするんですよね~。急に説明になってたり・・・分かり難い。
中央に書いてある手順に従います。
※これも、なんか手抜きな感じがするんですよね~。急に説明になってたり・・・分かり難い。

接続相手のMACアドレスが必要になります。
※このMACアドレスは、BluetoothのMACアドレスになりますので注意してください。
WindowsXPの場合は、コマンドラインで"ipconfig /all"とすれば表示されると思います。
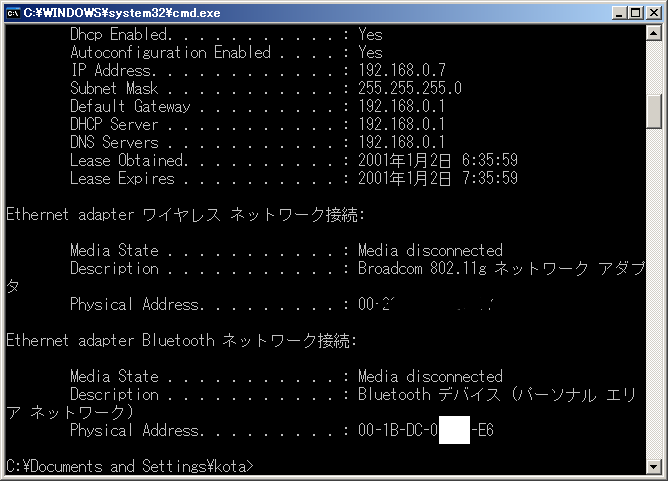
※このMACアドレスは、BluetoothのMACアドレスになりますので注意してください。
WindowsXPの場合は、コマンドラインで"ipconfig /all"とすれば表示されると思います。
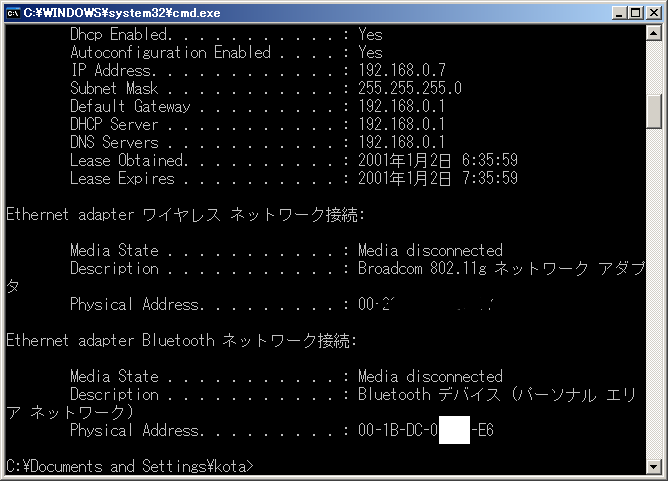

迷わずに、許可します。

※画面のキャプチャーは、NGと表示されますが、成功するとOKが表示されるはずです。(画面キャプチャー時には、既にペアリング済みだからNGが返却されている?)
6.「設定変更」
最後に、確認します。
「設定値取得」のボタンを押下し、次に「デバイスリスト取得」のボタンを押してみます。
※やらなくても良いですが、確認のためにREADしてチェックしてみます。
ペアリング済みデバイスリストに目的のMACアドレスが記述されていれば設定完了です。
最後に、確認します。
「設定値取得」のボタンを押下し、次に「デバイスリスト取得」のボタンを押してみます。
※やらなくても良いですが、確認のためにREADしてチェックしてみます。
ペアリング済みデバイスリストに目的のMACアドレスが記述されていれば設定完了です。

★設定が完了すれば、後は好きなターゲットにモジュールを搭載すれば利用できるはず。
私は、がじぇるねボードに搭載してこんな感じになりました。
モバイルブースターを利用すれば、完全にワイヤレス環境ができますね。全部ピンクにするために無駄遣いしちゃいました。白なら安いのにピンクタイプを買ってしまった。
※ケーブルが黒ですが、Miniタイプはピンクが無いんですよね。マイクロUSBならピンクあるのに。
私は、がじぇるねボードに搭載してこんな感じになりました。
モバイルブースターを利用すれば、完全にワイヤレス環境ができますね。全部ピンクにするために無駄遣いしちゃいました。白なら安いのにピンクタイプを買ってしまった。
※ケーブルが黒ですが、Miniタイプはピンクが無いんですよね。マイクロUSBならピンクあるのに。