SMDリフロー用ホットプレート(UYUE 946-1010)を購入
■なんの話か?
海外工作動画を見ていた際に、デジタル温度表示の付いたSMDホットプレートを動画で使っていたので欲しくなりポチったのですが、海外仕様で余計な出費を余儀なくされた話です。
■手元で簡単に利用できるホットプレートが便利そう
手持ちのオーブントースター型のリフロー装置は、少し大きいの手軽に使うには準備が面倒です。机の上でトーストするには私の狭い作業スペースでは少し辛い。

■10cm×10cmの小型ホットプレートを購入する。
製品は、簡単に見つけることができました。プレートのサイズがいろいろあり、価格もその大きさに比例して価格差があるようです。私の利用からすると少し大きめのものは、トースターを利用すればよいですし、小型で机の上で気軽に使うことが目的ですので製品の中で一番小さな10x10cmのタイプに決めました。製品名としては、『UYUE 946-1010』になります。上部のプレートに基板を置いてリフローします。

国内のAmazonでも似たような製品を見つけることができましたが、Aliexpressで探すと国内よりも1/2くらいの価格で購入できそうです。DHLの配送で配送料を含めて4,500円くらいだったと思います。DHLはコロナ禍でもしっかりと届けてもらえます。
■早速使ってみる!
注文から一週間くらいで到着したので、さっそくどんなもんか電源を投入しますが、温度上昇率が遅い!あれぇ?110Vで利用できるように、確かに110Vを選んだと思うが・・・

そうですね。確かに110VPLUGですね。製品が110Vで利用をうたってるわけじゃなくて、コンセントだけ110V仕様ってことですね。これは私のミス。海外製のドライヤーがパワフルなのと一緒ですね。しまった・・・
■110Vではどんな感じか?
動画にまとめましたので、温度上昇の遅さをご覧ください。早送りで1分にしています。約220℃に到達するまで30分かかっています。(実用には厳しい・・・)
■どうするか?
利用せずに倉庫行というのもあるのですが、トランス買って自作するようなこともアドバイスいただいたのですが、ちょっと大変なのでそこはまあ、アップトランスをAmazonで購入しました。今回のホットプレートは、220V-100Wの電熱線が3本入って300Wの製品でしたので、500Wの製品にしました。容量が上がるとお値段も上がるので手ごろなこちらとしました。※丁度倍額くらいですね。
■220Vではどんな感じか?
220Vも動画にしました。非常に早く温度が上昇します。これならば実用的に問題無さそうなレベルですね。
■温度上昇速度比較
110Vと220Vでの温度上昇をグラフにしてみました。プレート温度が240℃に到達するのに220Vなら6分程度なので十分使えそうです。逆に110Vじゃ・・・・無理。

■まとめ
Aliexpressや海外で商用電源を利用する製品を購入する場合は、プラグ変換だけでなく、実際に利用できるのか確認しましょう。特に熱を扱う製品の場合は注意が必要ですね。
Maker Faire Shenzhenで物々交換したマイコンボードの話
■Maker Faire Shenzhen 2019展示
2019/11/9と10に Maker Faire Shenzhenに参加(展示)してました。展示内容は、micro:bitを使った残像剣(POV)や、micro:bitをファミコンのカセット風にしたものなどを展示し、多くの方に興味を持っていただき、私も大満足で帰国しました。記事の最後の番外編に展示の様子が分かるタイムラプス動画も置いておきましたので、もしよかったらご覧ください。下記画像は、その展示にもっていったフライヤーになります。展示やMaker Faire Shenzhenの話は別な機会にまとめようと考えています。

■今回の話
今回は、その展示の話ではなく、深圳で作品展示をしてたら、中国人男性が近寄ってきて私の設計したLED基板(kirakira:bit)と『自分たちのボードを交換しよう!』と言われたので、持ち帰ってきたボードの話になります。

■物々交換したマイコンボード
モノは、下記の写真にある中国の”盛思”という会社が作ったマイコンボードです。「掌控板」(チャンクウバン)と書いてあり、意味は”制御盤”(Google訳)です。

この写真を見ると下部の端子が気になりますよね?すでにお気づきかもしれませんが、これ、”PYTHON”と書いてあります。そう!このボードでmicroPythonが動くSTEM教育用ボードです。詳しくは、この会社のHPに書かれています。(中国語です。)
さらに、ドキュメントは、こちら
https://mpython.readthedocs.io/zh/latest/index.html
さらにお気づきの方もいらっしゃると思いますが、あのボードになんか似てますよね。比較のために写真を掲載します。

幅は同じサイズなのですが、奥行きのサイズが掌控板が長いですね。そして、micro:bitの全面の5x5のLEDは、OLEDの液晶となっています。ABボタンは全面ではなくて、サイドボタンになっています。
さらに裏面の写真です。

まず利用しているマイコンは、ESP32ですね。なので、技適もOKということで日本で使えます。あとは、3軸加速度センサーとスピーカーが見えます。あと、特徴的なのは、エッジの端子がやけに細かいですね。多分、フロントの端子をPYTHONにどうしてもしたかったので、そのしわ寄せが裏に回ったのでしょう。(笑)
でも、心配しなくても大丈夫!
ポゴピンの拡張ボードが用意されています。この短いガイド付きポゴピンは別途購入したいかも。(この拡張ボードもセットで一緒にいただきました!)

拡張ボードには、リポ充電と各種端子をピンヘッダで取り出せるようにできています。micro:bitで使えるエッジコネクタも幅が同じなのである程度は取り出せますが、全部の端子を使うなら、この拡張ボードが必要ですね。あと、左右2つのJST?のコネクタは、モータを直接つなげることができるようです。ボードとは、3点のネジ留めでコネクトするように作られています。ネジを締めるとがたつきも無く固定されます。

■開発環境をつくる
外観だけではなくて、実際にプログラムしてみましょう。
mPython IDE と呼ばれるブロックプログラミング環境が提供されています。micro:bitでいうところのMakeCodeですね。日本語は使えませんが、英語が選べます(良かった)。

ここのリンクから、開発環境のダウンロードが行えます。説明を見ると、Windows/Mac/Linux版をそれぞれ選択することができるようです。私は、Windows版を使いました。注意点としては、CP210xのUSBシリアルドライバも必要になるのでそこだけ注意しましょう。
■プログラム準備
USBケーブルで本体を接続し、アプリを起動すると仮想COMポートが認識されていればこんな感じにメニューが表示されます。下記の写真では、COM14で認識されています。

ひとまず、Burning Firmware (スパナボタン)を押して、本体を最新のファームにしましょう。下記のようにダイアログが表示されます。
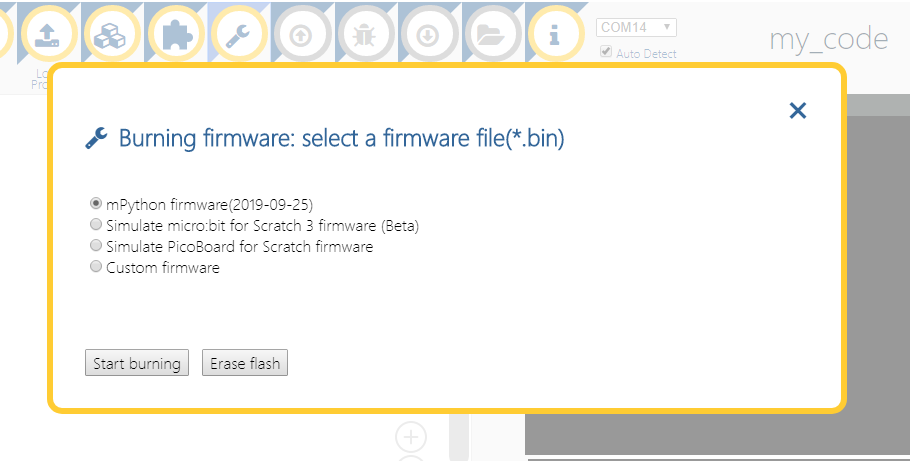
書き込みが成功すると、下記のようなログが表示されます。約30秒くらい時間がかかります。
ファームがちゃんと認識されると、DebugやFlash&Runなどの他メニューも利用することができるようになりました。

■プログラム
自分でプログラムを書いても良いのですが、今回はサンプルをそのまま使います。メニューに、Program Exampleボタンがあります。ボタン押すと多数のサンプルが表示されます。モノによっては、Wi-Fiの設定が必要なサンプルもあります。

今回は、Music(by touch key)を選択してみます。画面にブロックとpythonのコードが表示されます。
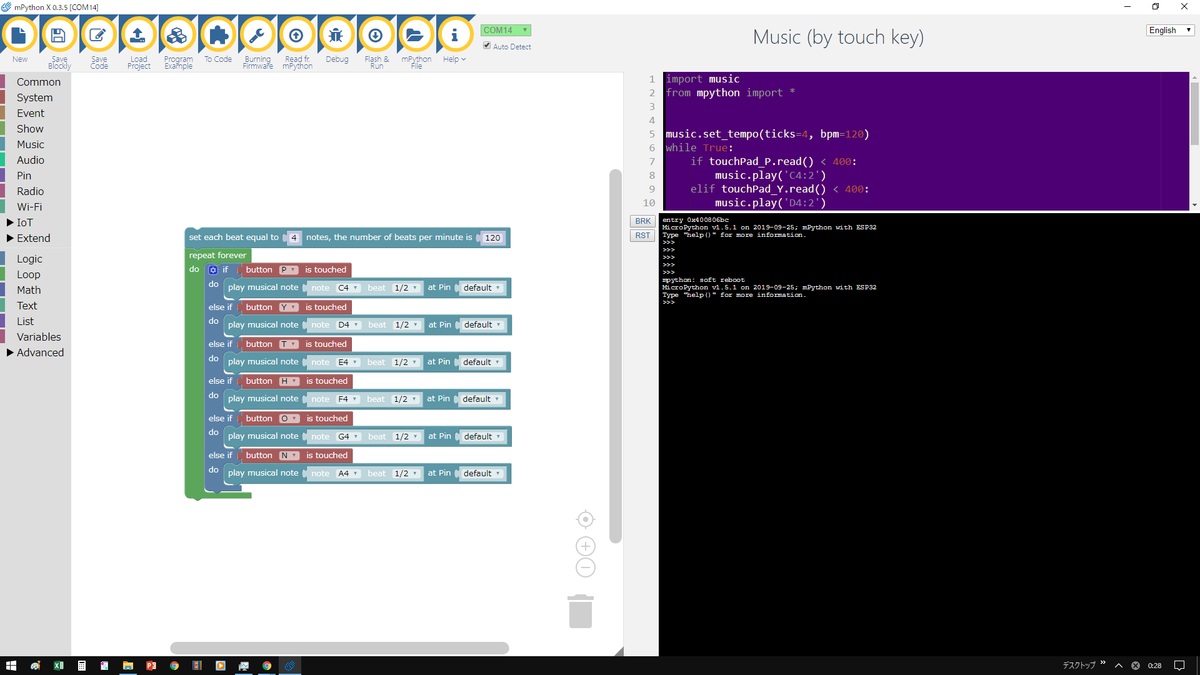
メニューから「Flash&Run」を押せば書き込み完了です。簡単ですね。
■実行結果
弾いてみました。(^_^;)
■最後に
如何でしたでしょうか?ESP32を利用している時点で、M5Stackを連想された方もいらっしゃったかもしれませんね。物々交換したので、値段や販売ルートなど不明点も多いのですが、あまり日本で出回ってないボードだと思いますのでレポートさせていただきました。久しぶりのブログで、チョット書きなれない部分もあったと思いますが、ご了承ください。
最後までありがとうございました。
今回このネタは、Advent Calendar 2019の12/4ネタとして下記の3つに合わせ技で投稿しています。深圳+Arduino+microbit。もし興味もっていただけた方がいれば、空いてる日程に続いて投稿していただけるとありがたいです。
■番外編
展示の様子です。1分ほどのタイムラプス動画で確認できます。実は私が途中で消えるのですが、ボランティアの女性にお店番をお願いしてます。ちゃんとお礼も。
Maker Faire Shenzhen 展示タイムラプス
こちらが、掌控板を持ってきた男性(左端)です。私の展示場所でパソコンまで広げて、このボードの良さをアピールしてきます。その熱意におされて物々交換に応じました。
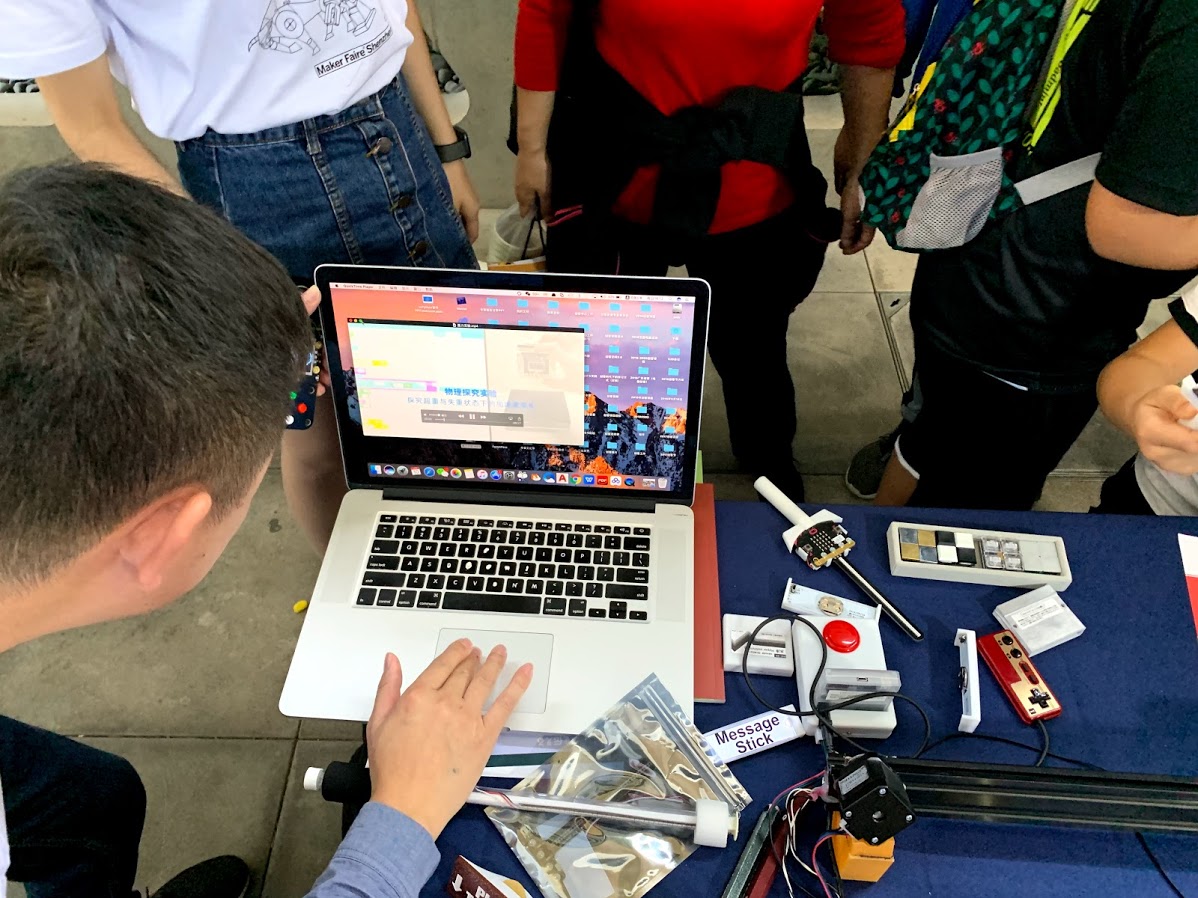
男性が持っていたゲームコントローラです。ゲームし易そう!

男性と物々交換。(まあ、私の方がおじさんです)

以上。
本当の最後までありがとうございました。
Web Bluetooth APIを使ってNeopixelを制御する
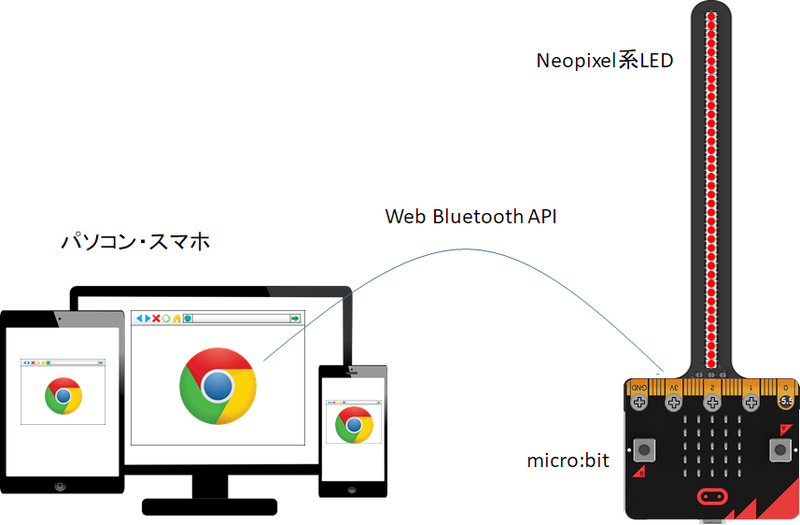
少しハマったポイントもあったのでそこもご紹介したいと思います。
ただし、おそらくセキュリティの面で「できること/できないこと」があると思いますので、全てのアプリがそのようになるかというとそうではないでしょう。
| ■動作デモ |
| ■デモの構成 |
作った環境は以下のような構成です。
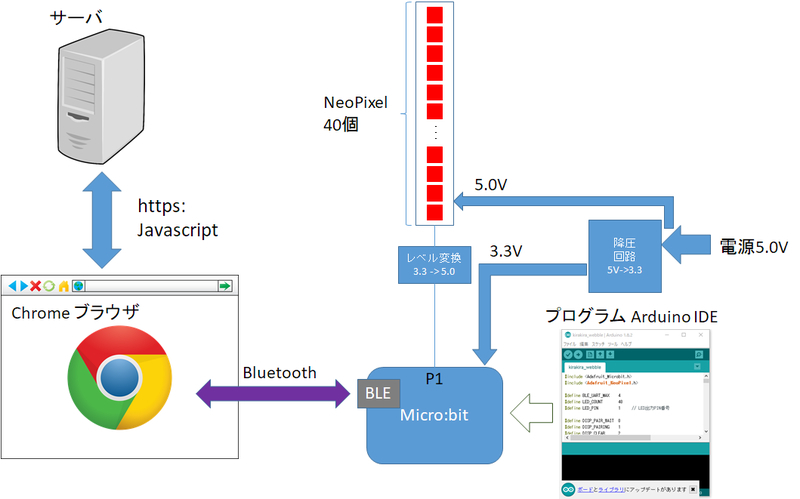
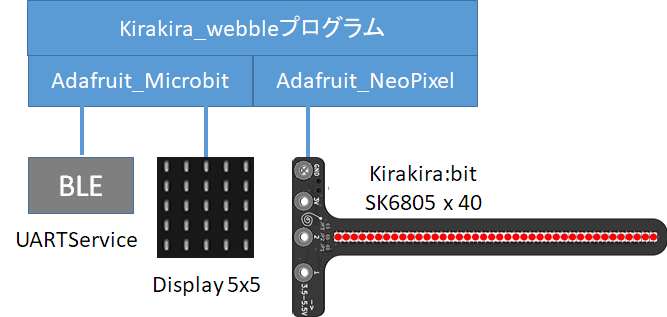
| UARTServiceUUID | 6E400001-B5A3-F393-E0A9-E50E24DCCA9E |
| UARTTxCharacteristicUUID | 6E400002-B5A3-F393-E0A9-E50E24DCCA9E |
プログラム的には、ブラウザからUARTTxCharacteristicUUIDで送られてきた4バイトを受信し、LEDを制御することを行っています。
103行目周辺で、配列の生成処理があります。
この4バイトの生成処理が重要で、Uint8Arrayで指定しないと、WindowsのChromeは動作するが、Mac版ChromeやAndroid版はエラーで動作しない現象になりました。微妙に異なるみたいですね。
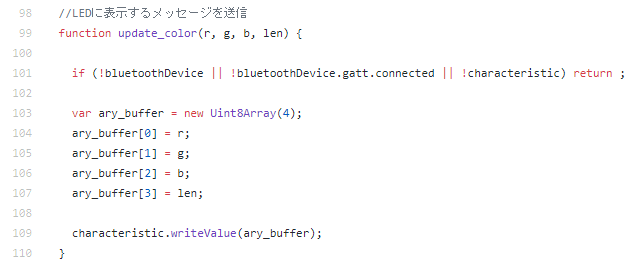
かならず、httpsでどこかに配置して呼び出してください。
一応、FC2にファイルを置いてみました。(広告うざいので時間のあるときに移動するかも・・・)
| ■最後に |
Web Bluetooth APIの存在は知っていましたが、使ったことは無く敬遠していましたが、なかなか便利です。ちょっとしたデモや、Web系のエンジニアの方は扱い易いと思います。最初に接続できたときには、『おお~』とチョットした感動がありましたね。
最後までお付き合いいただきありがとうございました。
Maker Faire Tokyo 2018展示
| 「kira:bit剣(ソード)」 |

| ○特徴1 残像表示 |

| ○特徴2 新画像生成(新機能) |
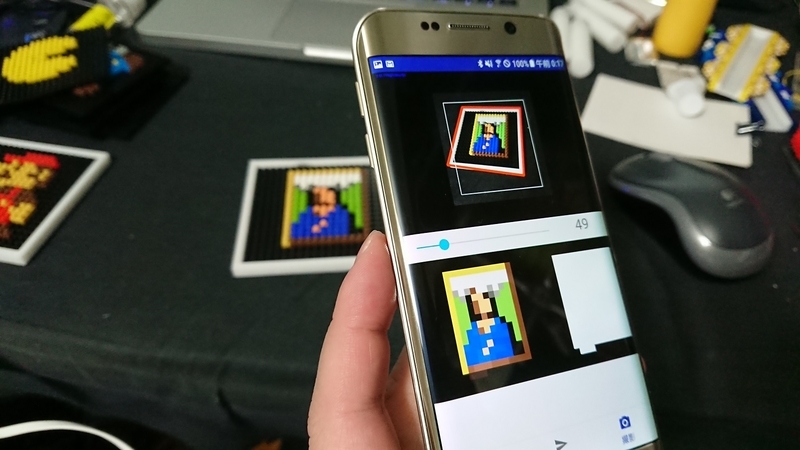

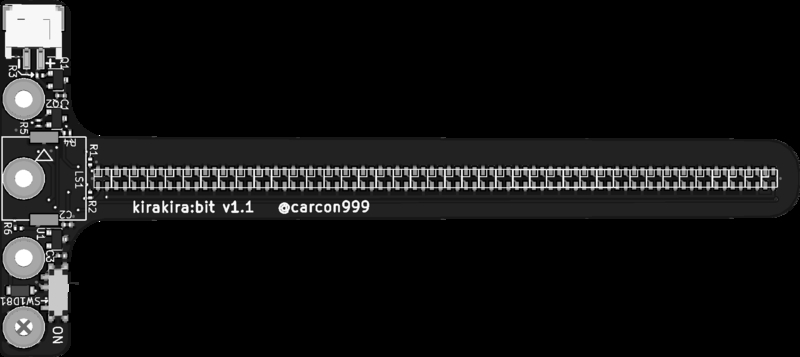
| ○特徴4 カスタム外装 |

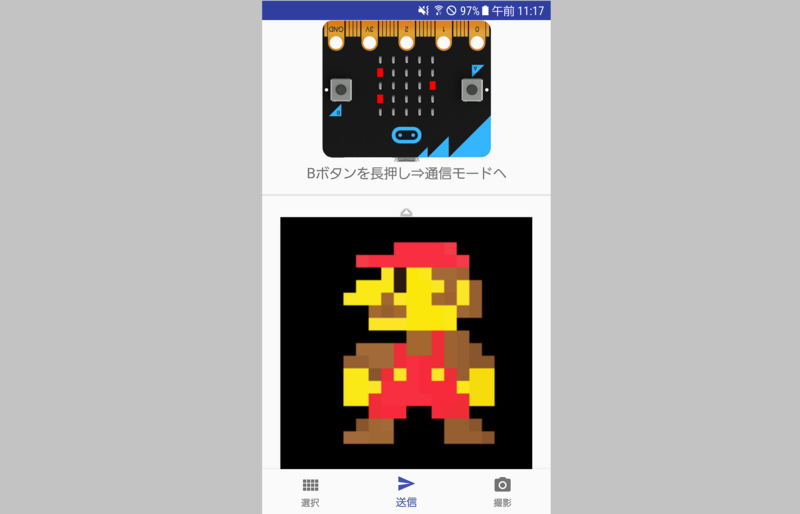
| ○特徴6 複数変形 |

(青:S/05-01は、スイッチサイエンス様、赤:A/06-08は、carcon999のブースです)

micro:bitをブレッドボードで使う
| ■委託販売開始(2018/07/20 追記) |
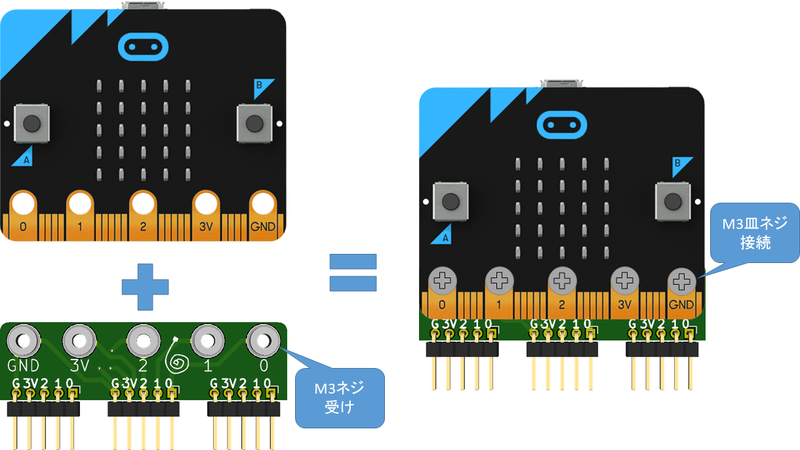

| ■コンセプト |
そこで、ブレッドボードと簡単で安定接続できるようにするためのコンパクトな基板を作りました。

名前をbb:bitと言います。
| ■特徴 |
特徴は、一番最初の図におさめられているのですが、bb:bitにM3ネジ受けが取り付けられています。
M3ネジでmicro:bitを挟み込むことで、ボードに接触させるようにしています。
接触不良が起こりづらいように、皿ネジを利用するようにしました。




| ■ピンヘッダはお好みで |
ピンヘッダを付ける場所は、5pinを3か所に設けています。



| ■こんな感じで使えます。 |
ブレッドボードに挿して利用できるので、こんな感じで実験できます。

3Dプリンタを壊して修理した話
| ■概要 |
結論は、一番最後に書いてあります。(途中飛ばしたい方はどうぞ)
| ■はじめに |

| ■現象(印刷失敗した・・・) |
H400は安定して出力できるし、印刷ボタンをポチっと押して、
| 外出(★これが、そもそもの失敗原因) |
途中で何が起こったのか分かりませんでした。もじゃもじゃも出力されていません。失敗品を取り出し、再プリントするもフィラメントが押し出されません。
| ■修理するかぁ・・・ |
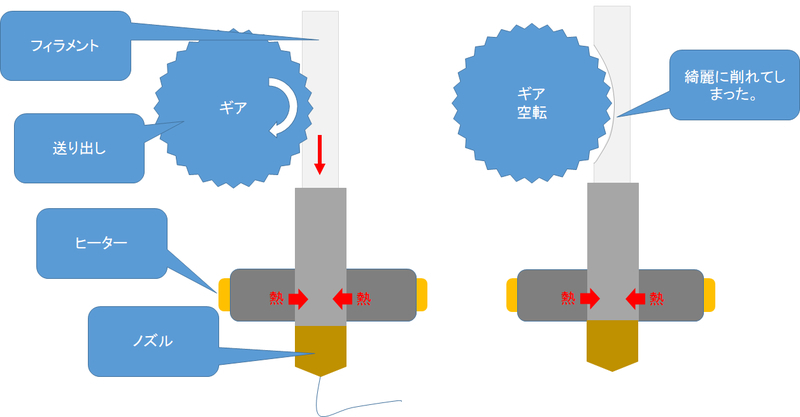
| ■原因を考えてみる |
以下のようなことが推測できます。
①ノズルの先がつまり、押し出しが空回りし空転し続けた。
②フィラメント径が細い部分があり、ギアの掛かりが悪く、空転しつづけた。
③フィラメントのスプーラーが引っかかり、力不足で空転しつづけた。
| ■対処方法を考える |
それを考えると、ノズル内は、長時間焼かれた焼きカスが詰まっている可能性があるので、ノズル内の清掃を行うことを考えました。
| 2.0mmのドリルを通して(ここも失敗の原因) |
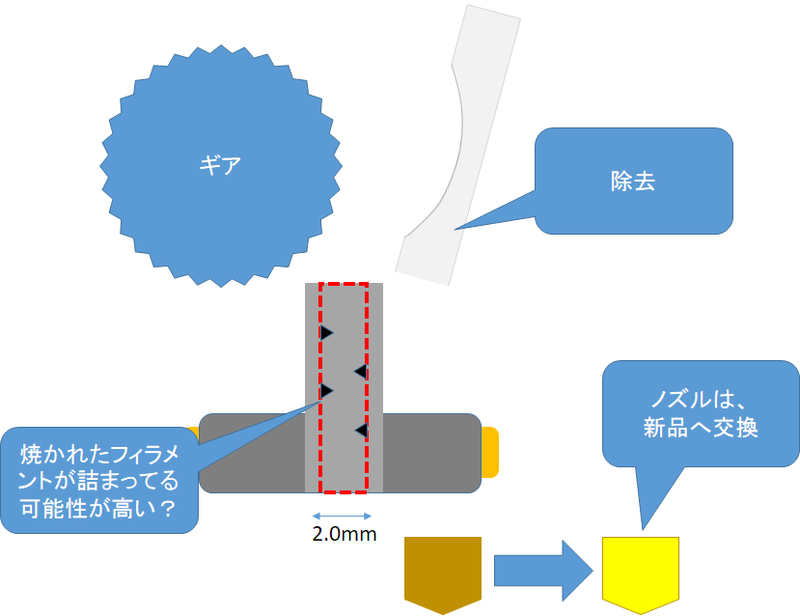
| 『今回は、焼きカスが大量に詰まっている可能性もあるから、綺麗にするために2.0mmで綺麗にスッキリしよう!』 |
| ■クリーニング作業開始! |
手持ちの100均の2.0mmピンバイスでやり始めました。はじめは順調なのですが、中間地点で引っかかりがあります。これが焼きカスか?と力を入れますが、進むことができません。
けど・・・
あれ?空転?orz 終わった。

| ■次なる手段は交換だ! |
マルっと交換すれば、おそらく解決すると思うので、交換品のエクストルーダーを検索すると、簡単に見つかりましたが、3万円。うん~~~~~~きつい。
| ■最後の頼みの綱はサポート |
そいえば、購入してからギリギリ1年のタイミングであることを思い出しました。

| ■嬉しい返信 |
サポートには、水曜に到着し、木曜に見てくれたらしい。メールで返事があり、バランスが悪くなってたから修正しておいたよとの連絡。金額のことが書いて無かったので、費用は・・・と確認すると、
| 「保証期間なのでサービス」 |
うわぁ、ありがてぇ~。まじ神じゃねぇ。送料だけで修理してもらいました。
しかも・・・1年の保証期間終了まで、残り3日とかギリギリのタイミングでした。本当に嬉しい。
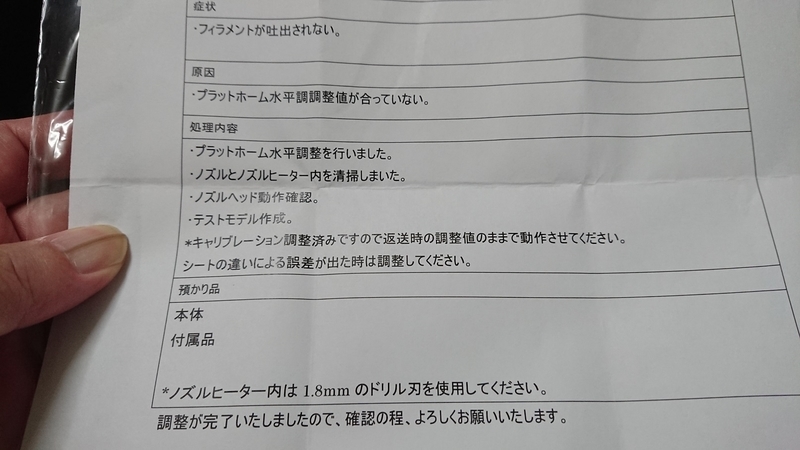
| ■まとめ(教訓) |
恐らく、普通にみなさんは、試されていることだと思いますが改めて実感しました。
| ・3Dプリンタ印刷中は、近くを離れないこと。 |
| ・保証があるなら、サポートに相談した方が良い。 |
| ・ノズルの掃除には、遊びを持たせたドリルを使うこと。今回の場合1.8mm |

koshian3.0をAndroidでLチカしてみた
※そのうち対応されると思うので、それまでの暫定対応でしょうかね。
| ■Koshian3.0とは? |
Koshian3.0が先日発売されました。

下段が、Koshian3.0です。外付け部品が少なくなり、すごいシンプルになってますね。
| ■購入の目的 |

| 上手く調整できれば、スイッチサイエンスさんに置いてもらいます。 |
| 委託販売を開始しました。2018/07/20追記 |
下記のURL(スイッチサイエンス様)から、購入が可能です。もしよろしければご確認ください。
https://www.switch-science.com/catalog/3922/
| ■動作確認 |



古いiPadがあるのですが、BLE非対応ですし、iPhone持ってない!
早速ダウンロードして、試してみるのですが、Koshian3.0がアプリで見つかりません。orz
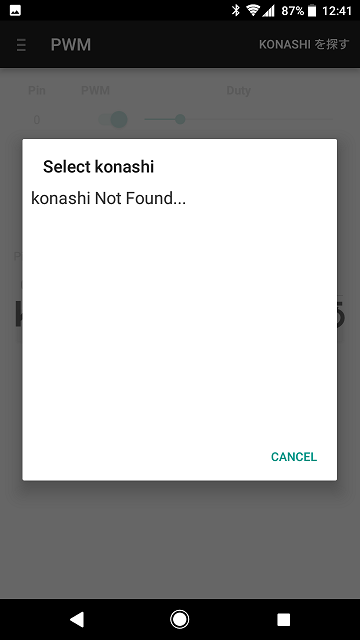
②Android Studioで①をインポートする。
③MainActivityの関数"findKonashi"の中身を下記のように変更する。
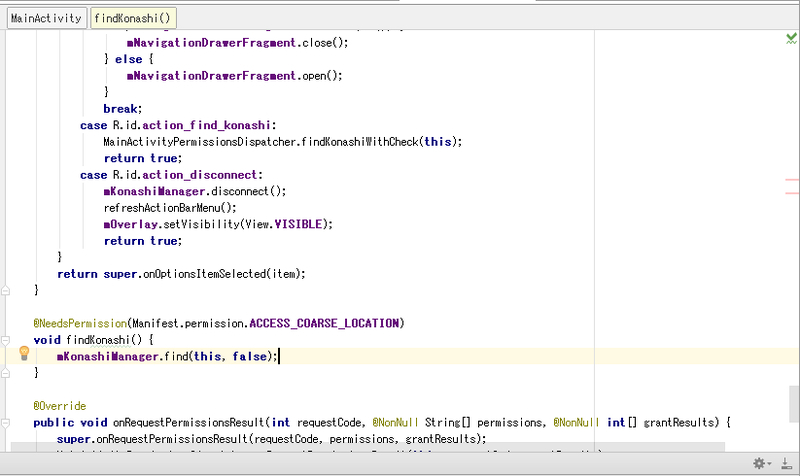

| ■最後に |

