おさんぽガイガー
この度、『おさんぽガイガー』を作ってみました。まだ試作品の段階ですが、MA7のコンテスト参加用に必要最低限でリリースします。(実は、約2ヶ月間こんなことをやってました。初アンドロイドで勉強の日々でした。)
※文章は、2011/11/6時点で書きかけですが、少しずつ修正・追記してゆきます。
■更新履歴
2011/11/06 16:06 新規追加
2011/11/06 18:14 スマートフォンアプリの機能説明追加
2011/11/06 19:50 警告・設定機能の説明追加
2011/11/07 18:30 アンドロイドマーケットへの公開リンク追加
2011/11/09 23:30 LiveViewに関するリンクを追記
2011/11/10 23:26 無線ガイガーカウンターに関するリンクを追記
※文章は、2011/11/6時点で書きかけですが、少しずつ修正・追記してゆきます。
■更新履歴
2011/11/06 16:06 新規追加
2011/11/06 18:14 スマートフォンアプリの機能説明追加
2011/11/06 19:50 警告・設定機能の説明追加
2011/11/07 18:30 アンドロイドマーケットへの公開リンク追加
2011/11/09 23:30 LiveViewに関するリンクを追記
2011/11/10 23:26 無線ガイガーカウンターに関するリンクを追記
■どんなもの?
無線式のガイガーカウンター(今回用にTACさんに試作してもらいました。感謝)とスマートフォンを利用して、散歩中の放射線マップを作成するものです。無線式であるため、カバンの中に忍ばせておいても簡易的な測定が可能です。また、スマートフォンの電源を入れておく必要はありますが、腕時計式の小型モニタデバイス(LiveView)を利用し、手元で放射線量を確認することも可能です。
無線式のガイガーカウンター(今回用にTACさんに試作してもらいました。感謝)とスマートフォンを利用して、散歩中の放射線マップを作成するものです。無線式であるため、カバンの中に忍ばせておいても簡易的な測定が可能です。また、スマートフォンの電源を入れておく必要はありますが、腕時計式の小型モニタデバイス(LiveView)を利用し、手元で放射線量を確認することも可能です。
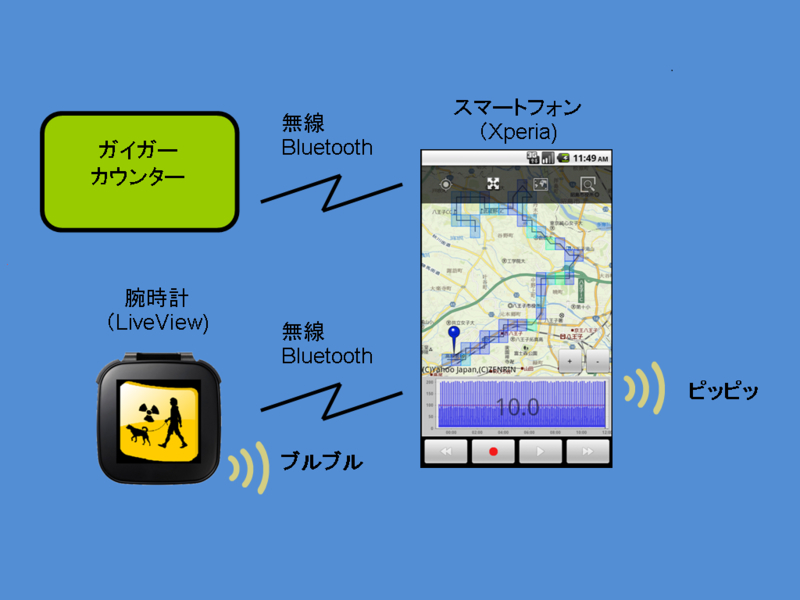
今回、その応用例としてワンちゃんのお散歩コース利用を考えてみました。
なぜ、ワンちゃんかというと、子供の不安について叫ばれている昨今ですが、ワンちゃんの方が地面に近く、飼い主の方は非常に不安だと思いました。それに、ホットスポットとされる場所は、ワンちゃんが好みそうな場所が多いように思えたのも対象とした理由です。まずは、内容をまとめた動画を作成したので、それをご覧いただくのが一番分かり易い?と思います。6分間で編集しています。(ちょっと長い?)
なぜ、ワンちゃんかというと、子供の不安について叫ばれている昨今ですが、ワンちゃんの方が地面に近く、飼い主の方は非常に不安だと思いました。それに、ホットスポットとされる場所は、ワンちゃんが好みそうな場所が多いように思えたのも対象とした理由です。まずは、内容をまとめた動画を作成したので、それをご覧いただくのが一番分かり易い?と思います。6分間で編集しています。(ちょっと長い?)
■開発のきっかけ
ガイガーカウンター(T-GMK1)を利用していて、放射線量が測れるのは良いですが、計測時に、いかにも「私測定しています。」と思われるのを私は好みません。そこで、他の人に知られずに、目立たずに測定できないか?と思っていました。さらに、測定していると、ログで放射線量が高かった場所があるのですが、その位置がどこだったのか?ログの時間から推測するに止まり、正確な場所が分かりません。それらを解決するようなものが作れないか?と考えだしたのが今回のシステムです。
ガイガーカウンター(T-GMK1)を利用していて、放射線量が測れるのは良いですが、計測時に、いかにも「私測定しています。」と思われるのを私は好みません。そこで、他の人に知られずに、目立たずに測定できないか?と思っていました。さらに、測定していると、ログで放射線量が高かった場所があるのですが、その位置がどこだったのか?ログの時間から推測するに止まり、正確な場所が分かりません。それらを解決するようなものが作れないか?と考えだしたのが今回のシステムです。
■スマートフォン
今回、選択したのはソニーエリクソン社のXPeria acroにしました。(今回用に購入しました。)
選んだ理由は、LiveViewが使いたかったから。
アンドロイドのVersionは、推奨2.3以上になります。理由は、LiveViewが2.3以上を要求しているから・・・
本体のアプリケーションは、2.1でも動作すると思いますが、シュミレータ上でのみ確認しています。
スマートフォン本体の機能で、GPSの位置情報と、Bluetoothの無線機能、3Gのネットワーク機能を利用します。私が使ったのはXPeriaですが、LiveViewを利用しないのであれば、アンドロイド端末で、GPSとBluetoothとネットワークが利用できれば動作します。
今回、選択したのはソニーエリクソン社のXPeria acroにしました。(今回用に購入しました。)
選んだ理由は、LiveViewが使いたかったから。
アンドロイドのVersionは、推奨2.3以上になります。理由は、LiveViewが2.3以上を要求しているから・・・
本体のアプリケーションは、2.1でも動作すると思いますが、シュミレータ上でのみ確認しています。
スマートフォン本体の機能で、GPSの位置情報と、Bluetoothの無線機能、3Gのネットワーク機能を利用します。私が使ったのはXPeriaですが、LiveViewを利用しないのであれば、アンドロイド端末で、GPSとBluetoothとネットワークが利用できれば動作します。
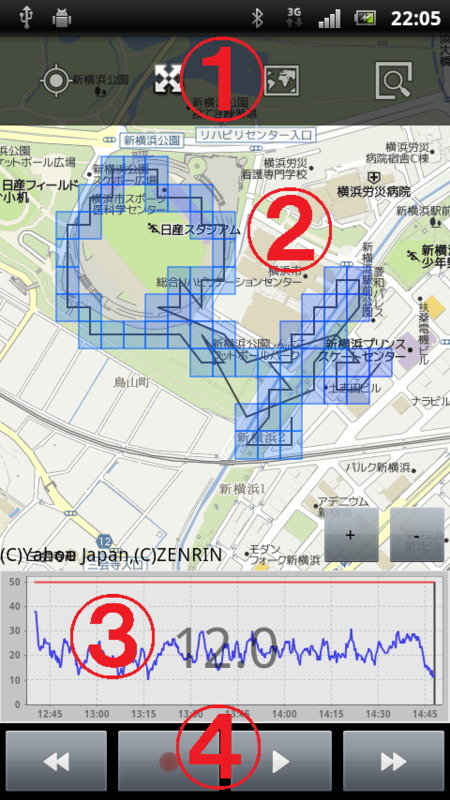
開発したアプリケーションの画面です。
大きく4つの画面に分類することができます。
①地図操作パネル
左から順番に以下のような操作ボタンになります。
②地図表示エリア
③放射線グラフ表示エリア
| # | 名称 | 概要 |
| ① | 地図操作パネル | 地図の表示を操作するためのアイコン群です。 |
| ② | 地図表示エリア | 放射線量の強弱や散歩コースを表現するエリアです。拡大縮小移動等も行えます。 |
| ③ | 放射線グラフ表示エリア | 放射線量の強さを表すCPM(カウント/分)をグラフで表示します。神奈川綾瀬市で約20CPMです。範囲は自動でスケーリングされます。 |
| ④ | データ操作パネル | 測定の開始・停止や、その測定結果のコース再生が行えます。 |
①地図操作パネル
左から順番に以下のような操作ボタンになります。
| イメージ | 名称 | 内容 |
 | 中央表示 | 画面中央に、現在の位置や履歴が表示されるようになります。br地図をタップ操作すると中央表示は解除されます。 |
 | 拡大縮小フィット | 現在表示中の放射線マップが画面内に収まるように、拡大・縮小フィット表示します。 |
 | 地図変更 | 5種類の地図表現を切り替えます。 |
 | 履歴検索 | 記録済みのデータ一覧画面を表示し、履歴検索します。 |
②地図表示エリア
| イメージ | 項目 | 説明 |
| - | 線 | 黒色の線が、散歩したコースです。 |
 | ピン | 吹き出しのようなアイコンは、ポイントとなる位置を示します。記録中であれば現在地を意味します。 |
 | 半透明な○ | GPSの受信感度を表現します。木陰の中とか受信状況が悪いと大きな円になる場合があります。 |
 | 半透明な□ | 放射線の濃淡を表現します。青色は低く、赤色に近づくほど放射線量が高い位置を示します。7段階で表現されます。 |
 | + | 地図を拡大します。 |
 | - | 地図を縮小します。 |
| - | その他 | ダブルタップや、ピンチ操作も行えます。 |
③放射線グラフ表示エリア
| イメージ | 項目 | 説明 |
 | 青線 | CPMの推移グラフです。 |
 | 赤線 | 警告出力レベルです。レベルを上回る値を検出した際は、バイブレーションと警告音で通知します。br腕時計(LiveView)もブルブルします。 |
 | 黒縦線 | 現在値です。エリア内をタップすると、地図上のピンと連動します。つまり、グラフ上で、CPMが高い箇所を選択すると、地図で『どこが?』を確認することができます。 |
 | 背景数値 | 現在値のCPM値を表示します。 |
④データ操作パネル
| イメージ | 項目 | 説明 |
 | 戻り | ピンの位置を後にします。長押しすると連続して戻ります。 |
 | 記録 | 記録の開始・停止を行います。長押しすると現在のデータを削除することができます。 |
 | 再生 | 記録した結果を再生します。 |
 | 送り | ピンの位置を先にします。長押しすると連続して進みます。 |
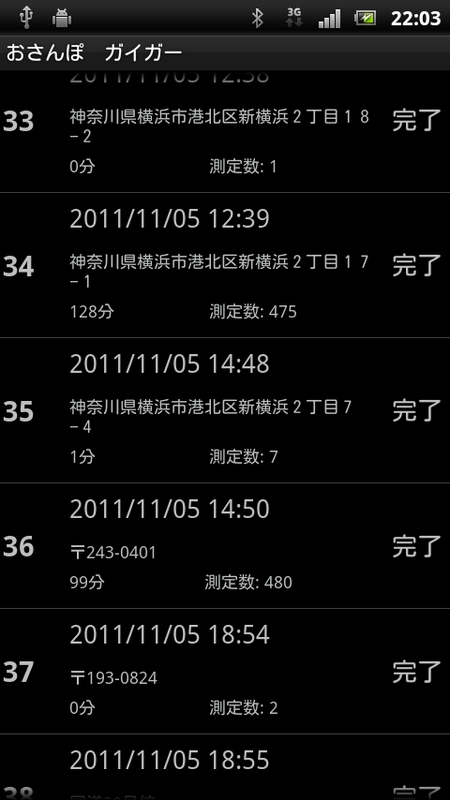
データ一覧画面です。一覧から、タップすることで、その結果を地図上に表示することができます。
記録開始地点の住所を表示するので、開始時間とあわせ技で選択することができます。
長押しするとそのデータを削除することができます。
住所は、道路内や山中など割り当てが無い場合があるので、その場合は、郵便番号であったり、変換エラーが発生します。
※間に合いませんでしたが、ここにサムネイル化されたグラフを表示することを考えています。
記録開始地点の住所を表示するので、開始時間とあわせ技で選択することができます。
長押しするとそのデータを削除することができます。
住所は、道路内や山中など割り当てが無い場合があるので、その場合は、郵便番号であったり、変換エラーが発生します。
※間に合いませんでしたが、ここにサムネイル化されたグラフを表示することを考えています。
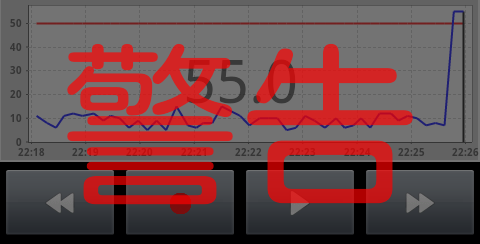
警告表示画面です。"警告"表示と、バイブレーションと音で通知します。警告が発生したら、画面上をタップすることで、警告画面を閉じます。警告の上限値や、通知の有無は設定画面でカスタマイズすることができます。
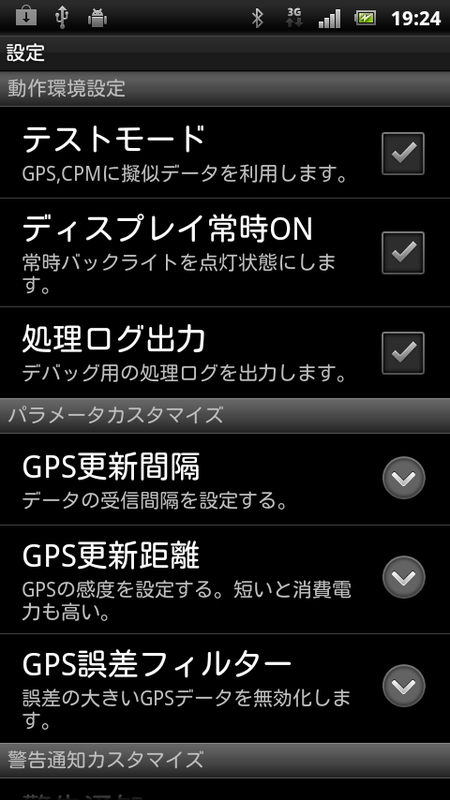
各種設定画面です。個人的なテストも兼ねていろいろカスタマイズすることができるようになっています。
※アンドロイドマーケット公開時には、一部制限する可能性があります。
※アンドロイドマーケット公開時には、一部制限する可能性があります。
| # | 項目 | 範囲 | 説明 |
| 1 | テストモード | ON/OFF | GPSやガイガーカウンターが利用できない環境でも擬似データで動作確認が行えます。 |
| 2 | ディスプレイ常時ON | ON/OFF | バックライトを常時オンで利用することで消費電力は多くなりますが、高精度な時間でデータの収集が行えます。 |
| 3 | 処理ログ出力 | ON/OFF | SDカードに関数のトレースログを出力します。 |
| 4 | GPS更新間隔 | 5~60s | GPSデータを収集する時間間隔です。 |
| 5 | GPS更新距離 | 0~30m | GPSで移動が発生した場合の移動判定範囲です。 |
| 6 | GPS誤差フィルター | なし/小/中/大 | GPSで受信したデータに誤差が多い場合に無効化する範囲を指定します。 |
| 7 | 警告通知 | ON/OFF | 警告通知の有無を指定します。 |
| 8 | 警告レベル | 数値 | 警告のCPMレベルを指定します。 |
| 9 | 警告音量 | なし/小/中/大 | 通知する音量を選択します。※確認画面が今はありません。(追加予定) |
| 10 | 警告通知時間 | 10~120s | 選択した時間を経過すると、音とバイブレーションが自動的に切れます。 |
■アンドロイドマーケット
アンドロイドマーケットに公開しました。


もしくは、"おさんぽガイガー"でアンドロイドマーケット検索すればたどり着きます。
